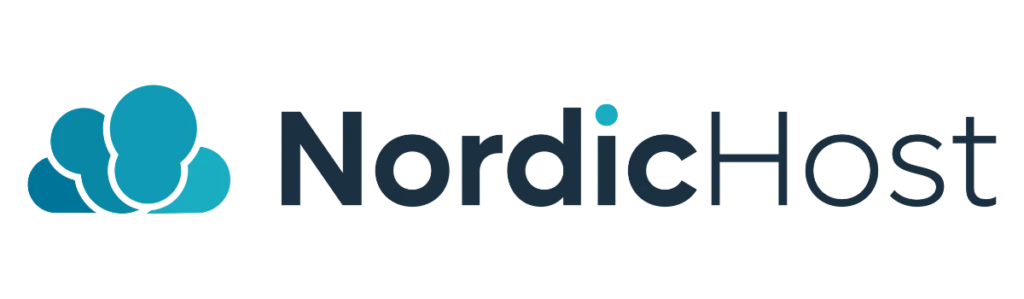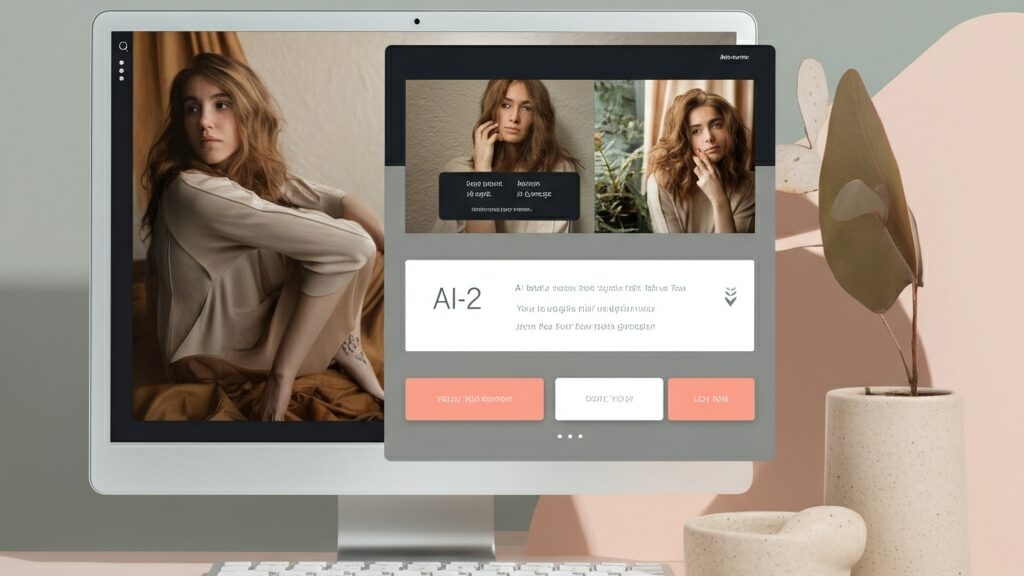Moving your WordPress site to a new server
1. Install WordPress on NordicHost
Before migrating, make sure you have installed WordPress in cPanel.
2. Install the All-in-One WP Migration add-on on the old server
Install at All-in-One WP Migration add-on for an old server. This add-on allows easy backup and migration of the entire site, database and settings.
- Go to the WordPress control panel
- Go to Accessories > Add a new one
- Search at All-in-One WP Migration
- Install and deploy the add-on
3. Create a backup of your current site
- In the WordPress Dashboard, go to All-in-One WP Migration > Export
- Click on Export To and select File
- Wait for the backup to complete and download the file to your computer
If your backup size exceeds 512 MB, you will need the Unlimited version of the add-on.
4. Redirect traffic to the new webhost before restoring it
If your domain traffic is not yet redirected to NordicHost, you cannot yet log in to NordicHost for a new WordPress installation and perform the site migration. You must first direct traffic to NordicHost:
- Update DNS records: Ask your old provider (the one you are moving away from) for help on how to change the A-record to point to NordicHost servers. You can see the IP of the NordicHost server in your NordicHost cPanel in the right sidebar, under Shared IP Address. Give this IP address to your old provider and ask them to change the A record to point to this IP address.
- Wait for propagationA: Once your old provider has acknowledged the change to your A-record, you must wait for this change to be updated. This may take a few hours, depending on your provider.
- Test traffic routing: If you see an empty WordPress installation, it means that traffic is now being redirected to the NordicHost server. So your site will be down for a while, but don't worry, you can restore the backup you took before changing the A-record.
Once the domain is redirected to the NordicHost server, you can continue restoring the backup.
5. Restoring the site to a new server
- Go from NordicHost's cPanel to WordPress management
- Select All-in-One WP Migration > Import
- Click on Import From and select File
- Select the backup file you downloaded
- Wait a minute. Accept the warning that the import will replace the current content.
- Test the functionality of your website. If the subpages do not work, please log in again and go to Permalink settings and save the settings again to make sure the links work correctly.
6. Finishing and testing
- Check that all pages and content are displayed correctly
- Make sure the images and links work
7. Domain redirection and transfer of services
Once you have verified that your site is running smoothly on NordicHost's server, you can ask your old provider to provide you with a proxy key for your domain name. You can then transfer the domain name to NordicHost and copy all DNS records in NordicHost's cPanel. Please note that email services may also require a separate transfer. Please contact NordicHost support if you need assistance.
Possible problems
- WordPress version issues: Make sure both servers have the same version of WordPress before migrating.